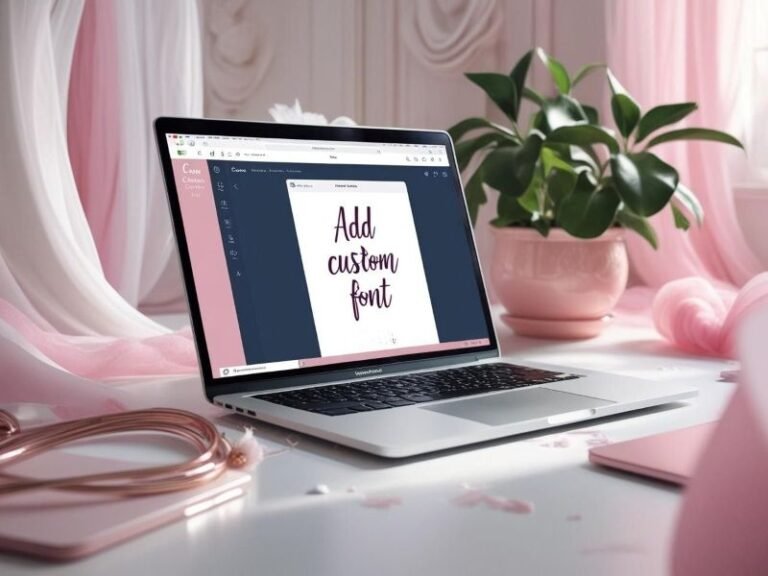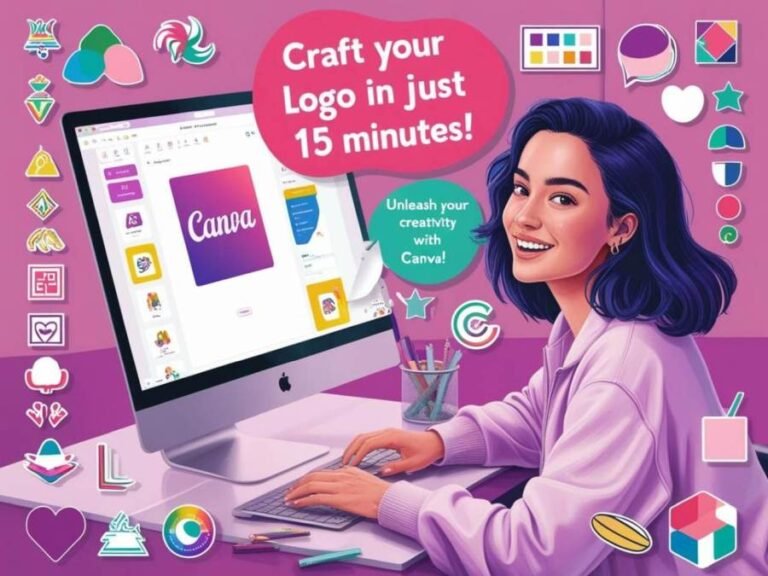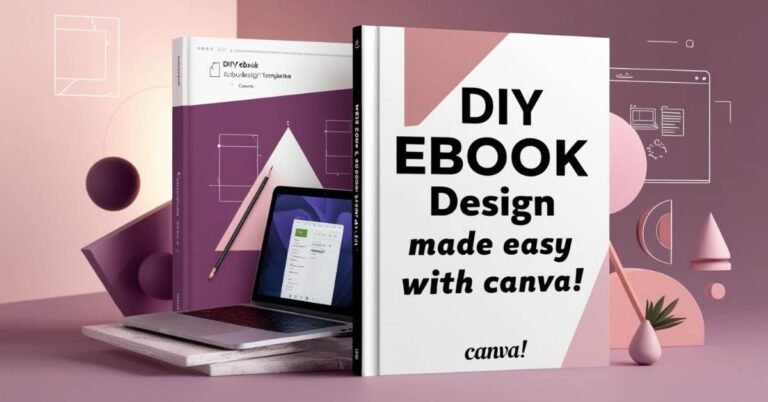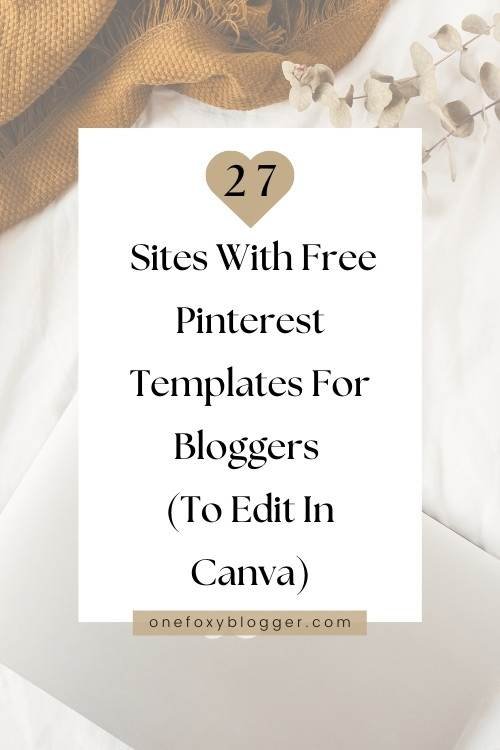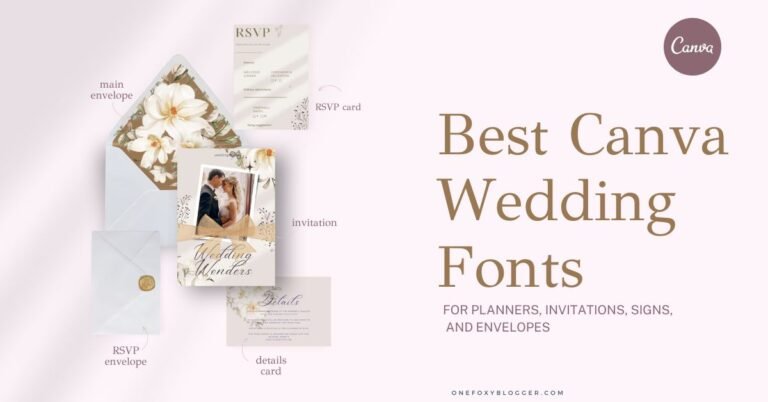Convert Canva To Powerpoint: 3 Smart Ways You’ve Got To Learn Now
This post may contain affiliate links. This means I get a commission if you purchase through my links at no extra cost. Read the full disclosure here.
You have created a beautiful presentation in Canva, but you have no idea how to convert Canva to PowerPoint?
I get it. Some of you may prefer using Canva rather than PowerPoint. Nevertheless, one day, you might want to share it with a non-Canva user and need to convert the Canva presentation into a PowerPoint file. As it turns out, you can do this quite easily.
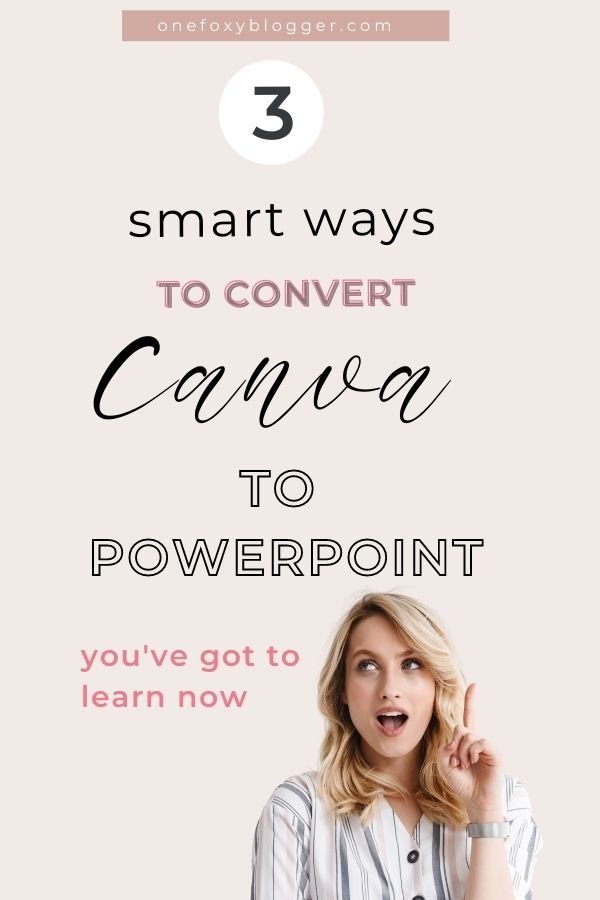
Canva is a great tool for making professional presentations; the cool thing is that they have plenty of beautiful templates with which to work. In this post, I’ll show you how to create a presentation in Canva and download it straight into PowerPoint.
Is Canva better than Powerpoint?
Canva allows users to create more professional-looking designs with little effort. You can quickly design presentations with Canva because of the ready templates, fonts, and easy drag-and-drop interface.
So which one should you choose? It will depend on how you plan to use it. Canva is a good choice if you use it daily to create custom graphics for your blog and social media and sometimes for presentations.
However, if you are primarily interested in creating presentations, we recommend PowerPoint since it specializes in one feature and offers more customization options. With advanced PowerPoint skills, you can make visually stunning presentations that grab your audience’s attention.
If you don’t have Microsoft Office 365 on your computer, no worries, you can still use PowerPoint online for free. Search for Free Microsoft Office Online. Basically, it’s a web-based version of Microsoft’s presentation app accessible through any browser. You only need to have a Microsoft account to access it.
Is Canva good for presentations?
Canva design software is perfect for creating presentations, social media graphics, etc. There are plenty of presentation templates available in the free plan. Alternatively, Canva Pro has more templates and is also an affordable option. Canva may not be able to compete with PowerPoint anytime soon, but the platform caters to an entirely different audience.
Stuck for inspiration? Have a look at these amazing Canva presentation examples.
How to create a presentation in Canva?
1.Log into your Canva account.
2. Type “Presentation” in the search box to open the template library
3. Select an appropriate template for your presentation
4. You can filter the library by theme, style, or color. Hovering over a template displays the multiple pages it includes.
5. Select the pages you wish to use for your presentation or click the use all pages button.
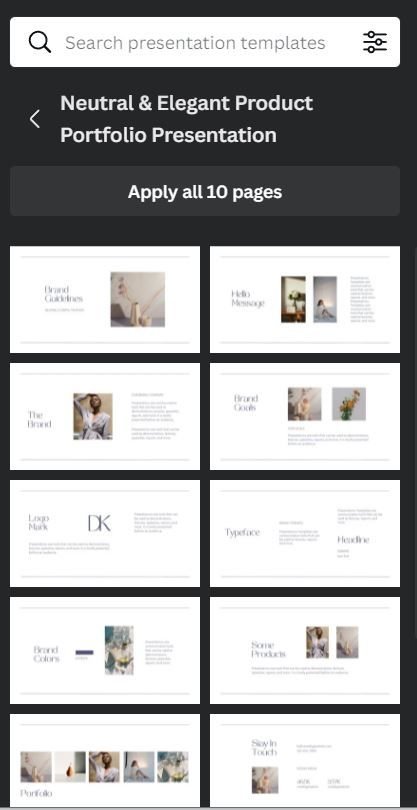
6. Click “Use This Template”, and start creating your presentation.
7. Explore millions of free images, illustrations, charts, shapes, and other graphics, or upload your own to customize your presentation.
8. You can blend elements from different templates into a unique presentation. Test different backgrounds, color schemes, font types, and animated effects.
9. The Canva app also lets you record yourself speaking over a presentation.
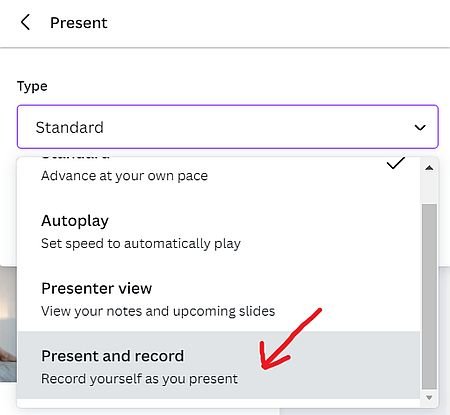
10. Save and click Present to preview the presentation.
11. It is possible to save and download your presentation in PNG, JPEG, PDF, and PPTX formats. In addition, you can share the video with your friends and coworkers or choose to transform and save the design as a web page.
Related post: How To Create An Ebook In Canva In 7 Easy Steps
Can you transfer Canva to PowerPoint?
Here, I’ll show you the three ways to import your presentation from Canva to Powerpoint.
First method
Click, share this design, and choose the three dots at the bottom of the dropdown menu to convert your Canva presentation to PowerPoint.
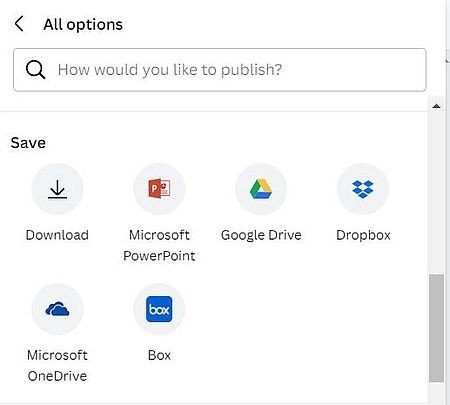
- From the selection, choose to save as ‘Microsoft PowerPoint.‘ Select the pages and press Done. This will automatically generate your presentation in the .pptx format.
- Save the PowerPoint file on your computer.
- Find the file you just downloaded, double-click it, and, voila, it will open in Powerpoint.

second method
The presentation is still created in PowerPoint when you use this method, not in Canva. The second way to convert Canva to PowerPoint:
- Use Canva to create your presentation.
- Then, download all the images as PNGs.
- Create blank slides for your presentation in PowerPoint
- Finish by inserting the Canva images into the empty slides.
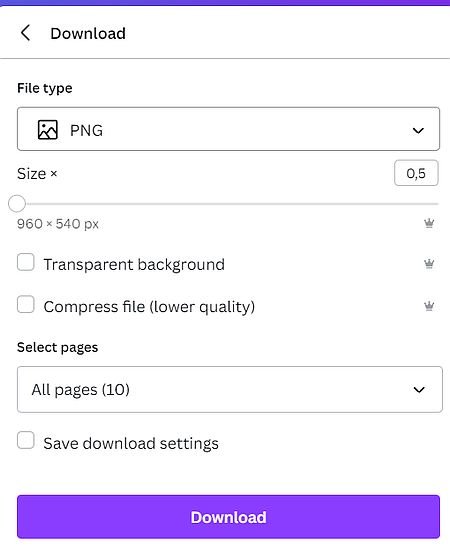
third method
Method number three, which some people prefer, is downloading the presentation in PDF form and converting it into a PowerPoint presentation. You can do this with a free tool called SmallPDF. This file retains its original format, so you can revise and edit it as needed.
In my opinion, this is the most complicated solution if you need to convert Canva to PowerPoint. Downloading the PNG files and inserting them into blank slides is much easier.
How to save Canva as ppt with animation?
Once you confirm that you will download your Canva presentation as a PPT (Powerpoint) file, you’ll see a warning that any animated elements will be lost when you download it. But there’s a workaround. A simple method makes it possible to convert Canva to ppt with animation, as seen in the video below.
How to save Canva as ppt without changing fonts?
You may notice that your Canva presentation looks different once you open it in PowerPoint. This can happen if you use a font in Canva that isn’t on your computer, which will make the fonts appear differently.
On the other hand, if you insist on using that font, you can easily find it online. Simply download the font and install it in Windows. You can also substitute it with a similar font you already have in PowerPoint if you wish.
Can I transfer a Canva presentation to Google Slides?
You can accomplish this in three ways. It’s similar to when you convert Canva to PowerPoint.
A) The simplest way to import the content from Canva into Google Slides is to save your slides as PNG files. Drag the images into your Google Slide presentation and stretch them to fill the entire slide.
B) As I previously explained, Another option is to download the template as a PowerPoint file and import it from your Google Slides dashboard.
C) Finally, you can directly import your Canva presentation into your Google Drive account.
Here is how to transfer Canva design into Google Slides step by step.
- Within the Canva editor, locate the three dots at the top on the right.
- From the sharing/downloading options, select the Google Drive icon.
- You’ll have to link your Google account to Canva before proceeding.
- Follow the instructions and choose the drive folder where you want to save your presentation.
- First, You must save your presentation in .pptx format to your Google Drive.
- The presentation file will automatically open on Google Slides when you double-click it.
- To edit and save a Canva presentation, click on File and tap Save as Google Slides.
- There you go! You have a new Google Slide with your Canva presentations.
Besides Canva and Google Slides, many PowerPoint alternatives are free to use. Several tools also offer paid plans. You might consider this if you run a larger or small business.
PowerPoint Alternatives
Here is some excellent presentation software to consider.