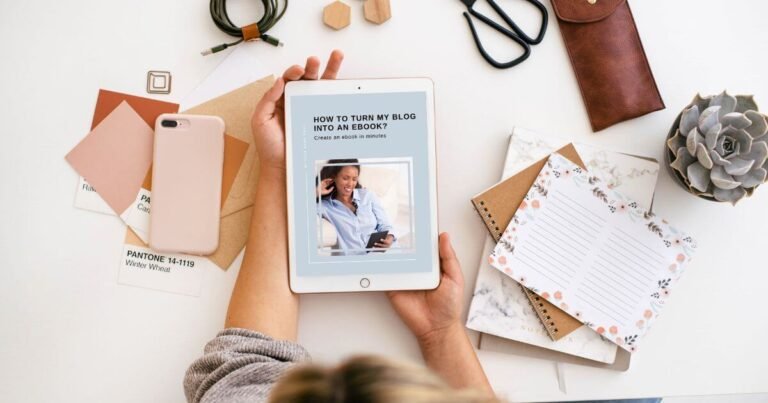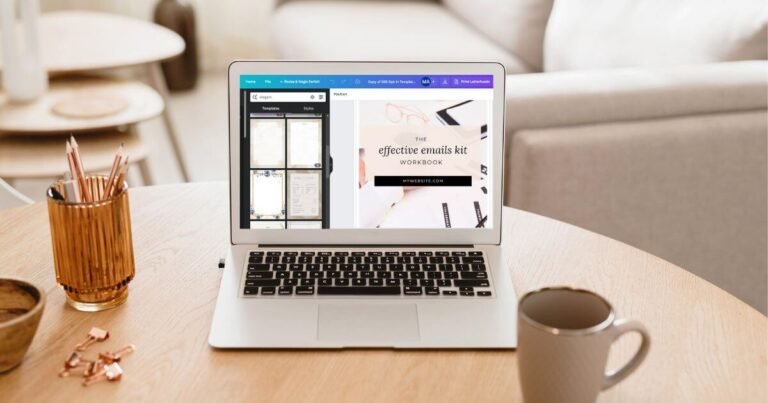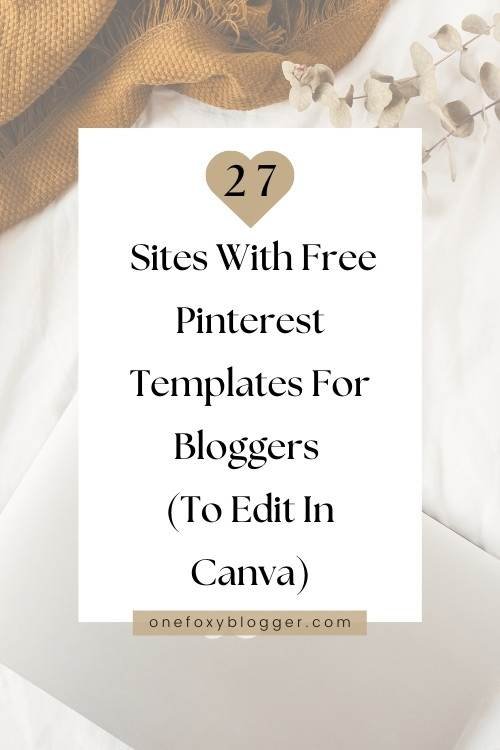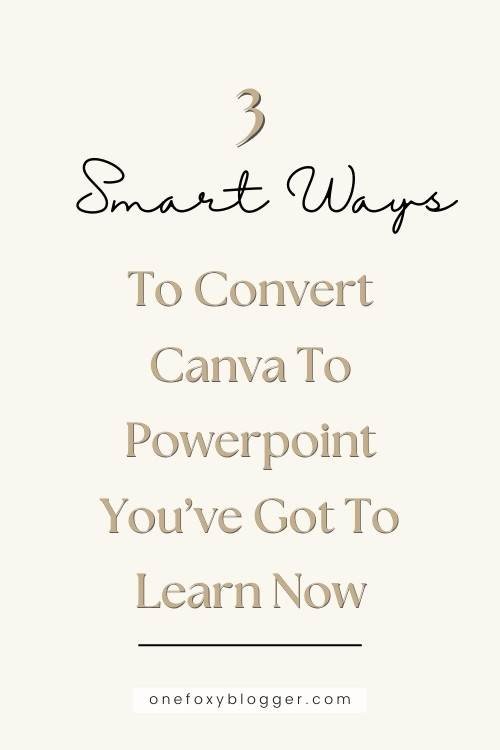The Canva Color Picker Tool: A 6-Step Guide To The Eyedropper Tool in Canva
Perhaps you’re wondering, does Canva have a color picker? The Canva color picker is one of the tools Canva users have been waiting for for years. And, you guessed it, it is now finally available! With this feature, you don’t have to open other programs like Photoshop to get a sample color.

This post may contain affiliate links. This means I get a commission if you purchase through my links at no cost to you. Read the full disclosure here.
What is the eyedropper tool used for?
There is no doubt that almost every Photoshop user has heard of the eyedropper tool. Users can select colors from any photo or Photoshop document using this tool. Or put another way, the eyedropper tool allows you to extract any color from an image and apply it wherever you want, like to a background.
Let’s say you want to create a pin for your blog.
When creating a pin, you can use a photo and then place some text over it.
You can use the color picker by choosing any color you like in the photo and using it for the text to go with the image. You can also use the eyedropper tool to create a color palette for your website based on the colors in a photo.
Your pins will surely catch the eye if you use this trick!
Here’s the good news. The Canva color picker is also provided by Canva. You’ll need this tool to maintain consistency in your brand colors. It can also be a great time-saver when creating social graphics when you use Canva’s new color picker tool. It also provides a quick way to obtain the HTML code from an image( Hex Colors Code).
Note that you can currently only access it through Microsoft Edge or Google Chrome.
Related reading: The A-Z Guide To Selling Canva Templates Like The Pros
Do You Want To Know How to Use Canva’s Color Picker Tool?
This guide will help you use the color picker in Canva. Let’s jump right into it.
1. Open the Canva desktop application
The next step is to open a new design in your Canva app. You can use this color picker on any design (no matter the size). To demonstrate how this works, I opened a Pinterest-sized design in Canva (1000 x 1500 px).

2. Click on the element (you want to change the color of)
From this Pinterest Pin, I want to change the text to match the color of the new photograph. So first, I need to click on the heading text and then the text color icon in the top bar. A color preview pane will appear on the left side of your screen.
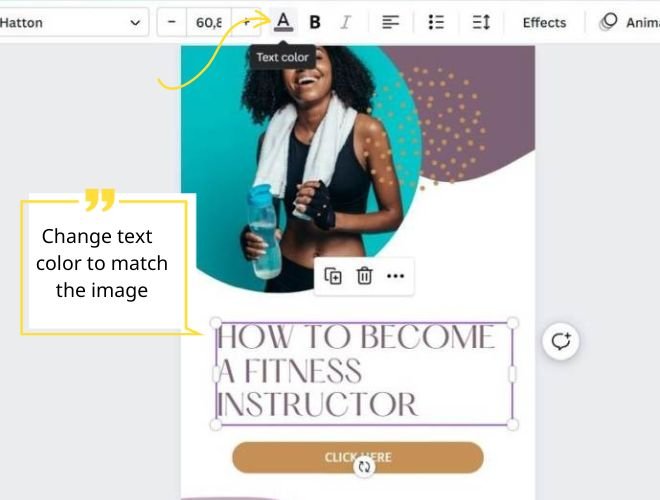
3. Select the Add New Color Option (the plus icon)
In the color preview pane, under “document colors,” you can see the option to “Add a new color.” A color chart appears after you click on “the little plus sign,” showing the exact shade (hex color) of the heading text you previously selected.
Next, click the Canva color picker (eye dropper icon).

4. Choose a new color from the image
After clicking the Canva color picker tool, your cursor will appear as a magnifying circle. Dragging this circle around will allow choosing the perfect color.
Here, we are trying to match the turquoise color in our image to the text color on our Pin. The next step is to move our cursor over the image and click once we find the color we want. You will see that the text changes to a turquoise color. To change your chosen color, select another color by clicking on the “color picker” icon once more.
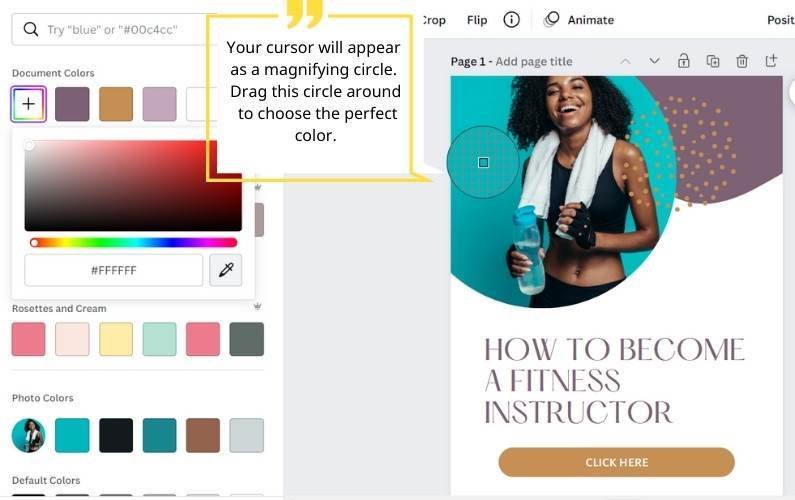
It will also help you create a harmonious look with consistent colors if you apply photo colors to other design elements.
Related reading: How to curve text in Canva and 6 fun ways to use it
5. Use the colors Canva generates from your image
In the Canva color preview pane, you can also see that Canva has a color palette generator that has already selected a color palette from your image under “Photo Colors.” Only five colors are available in this palette. This is why the Canva color picker tool is so useful since it enables you to choose from a wider range of colors.

6. What to do if the Canva color picker is not working?
Is the Canva color picker not working? Then you may want to try opening the Canva desktop app (instead of the Canva web page).
Simply visit Canva Desktop App and install it. Then, click on an element, textbox, or background and check if the eyedropper tool appears in the color box on the rightmost side of the toolbar.
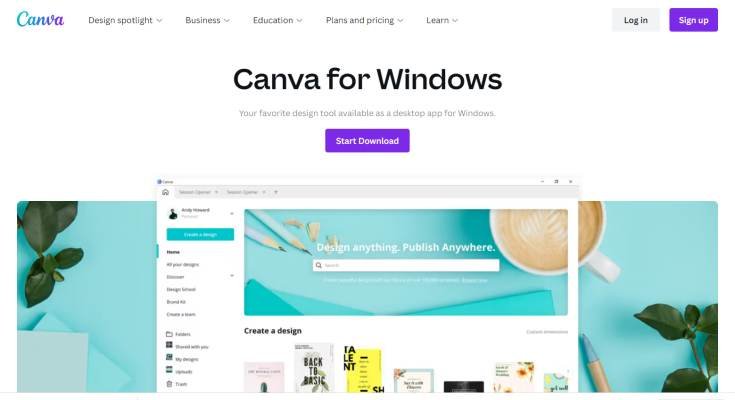
To sum up
Now you understand how you use the color picker in Canva.
When using Canva almost every day, as I do, it is useful to have the eyedropper color picker at your disposal. Please share this post or let me know if you found the guide useful in the comments.