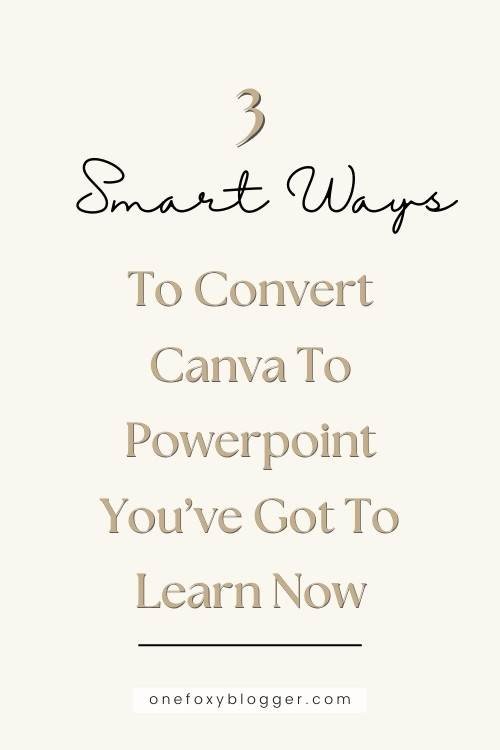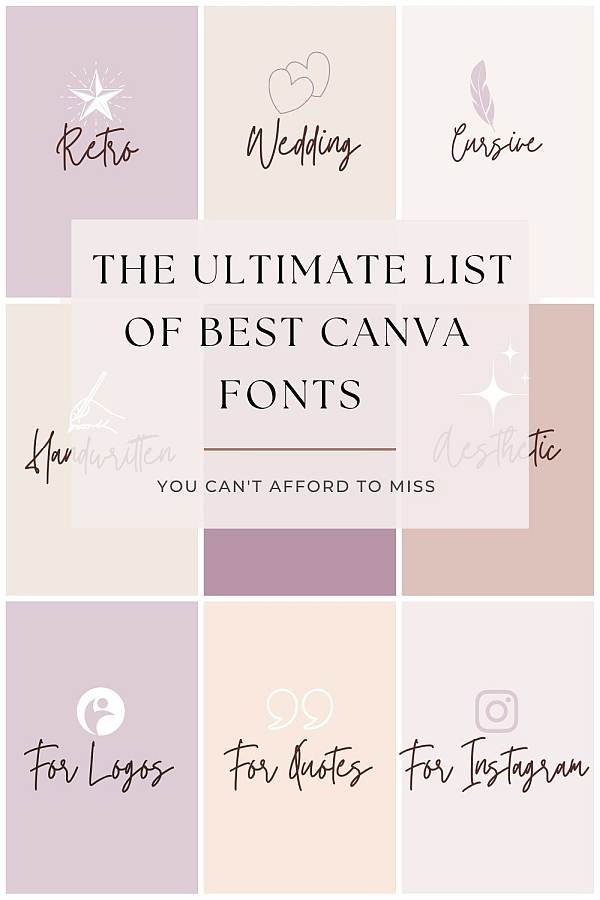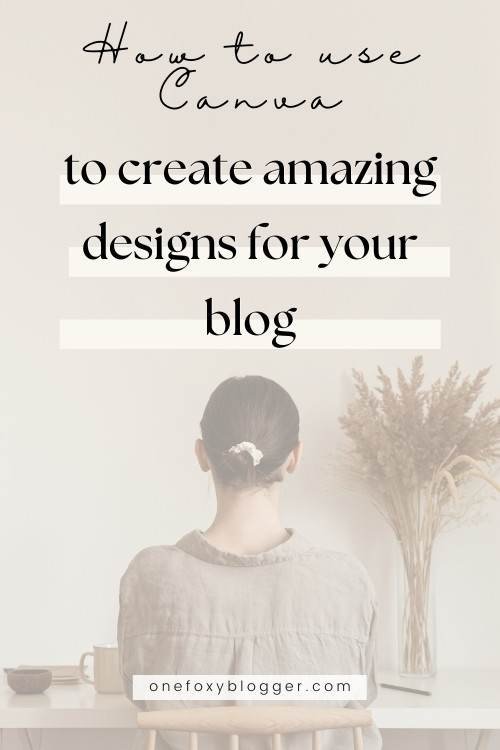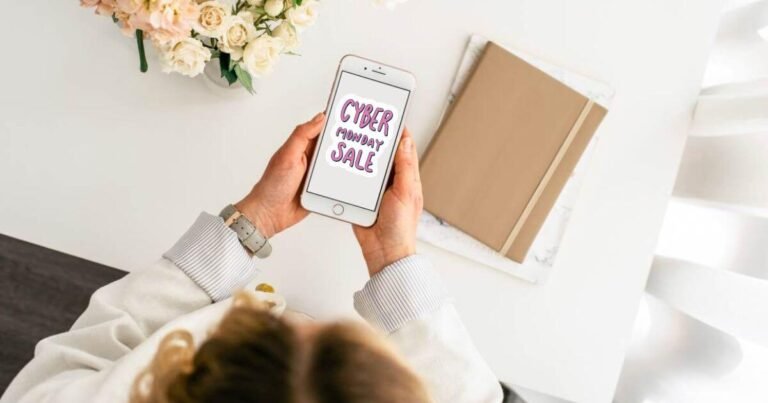Canva Text-To-Image AI Creates Stunning Pins for FREE In 3 Easy Steps
The Canva text-to-image AI feature is a powerful tool for creating engaging images for a variety of purposes, including Pinterest affiliate marketing.
As a Pinterest affiliate marketer, you know the importance of using high-quality images to attract attention and convert clicks. However, creating your own product images can be time-consuming and expensive. If you’re like most bloggers, you don’t have the time or resources to hire a professional photographer.
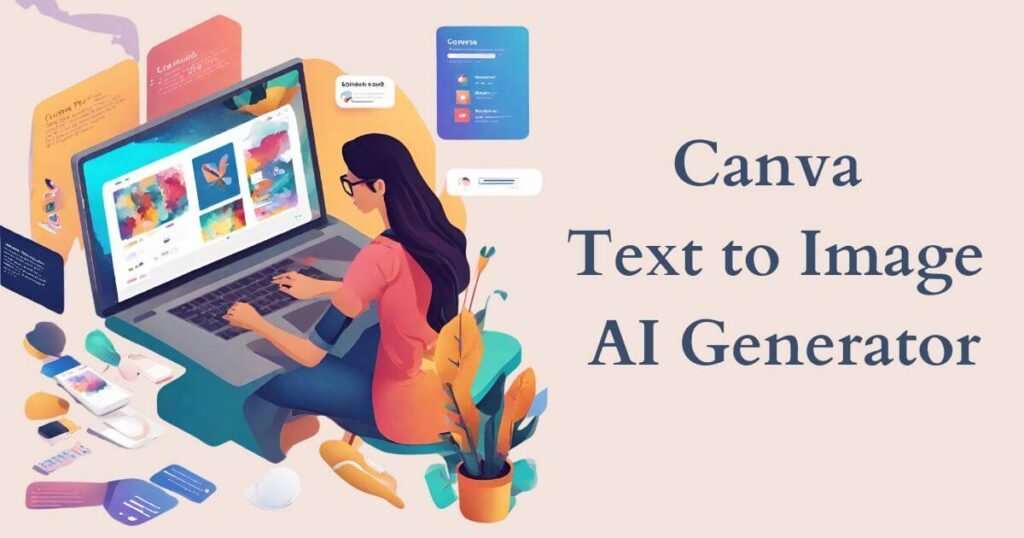
This post may contain affiliate links. This means I get a commission if you purchase through my links at no extra cost. Read the full disclosure here.
That’s where Canva AI image generator comes in. This new tool from Canva uses artificial intelligence to automatically generate realistic images from your text descriptions. You can create stunning images with Canva text-to-image AI in a few steps without any design experience.
Does Canva have an AI tool?
Canva has several AI-powered tools to help you create professional-looking designs without being a graphic design expert. These tools include:
- Magic Design: This tool uses AI to generate personalized templates based on your input. You can upload an image or describe your design idea, and Magic Design will create a selection of templates that match your style and content.
- Magic Write: This tool can paraphrase text, write different creative text formats, and also generate ideas for blog posts and social media captions.
- Magic Media: This tool can generate images from text descriptions. You can use Canva text-to-image AI to create images for social media, presentations, or any other purpose.
- AI Photo Editor: This tool can automatically enhance your photos and remove backgrounds. It can also help you adjust color, contrast, and brightness.
- AI Video Generator: This tool can turn text into videos. You can use it to create engaging explainer videos, product demos, or social media videos.
In addition to these specific tools, Canva also uses AI in other ways to improve its design capabilities. For example, AI suggests relevant templates and elements when creating a design and provides real-time feedback on your designs.
Overall, Canva’s AI tools are a powerful way to create professional-looking designs without technical expertise. If you want to make your designs stand out, you should definitely explore Canva’s AI tools.
Pinterest Affiliate Marketing – Why use AI-generated images?
Selling Amazon products on Pinterest as an affiliate through the Amazon Associates program can be a lucrative side hustle. However, downloading images from Amazon for use on Pinterest may not always be permissible, as it can potentially infringe upon copyright and intellectual property rights.
The images on Amazon typically belong to the sellers or manufacturers who have uploaded them to showcase their products. Therefore, using these images without proper authorization could violate their rights.
Read more: Can you use images from Amazon on Pinterest as an affiliate?
That shouldn’t stop you. I’ll show you how to create realistic product images and engaging product descriptions. You can easily do this with the new Canva text-to-image AI or Magic Media. This is Canva’s text-to-image AI generator, powered by Stable Diffusion. It’s a good choice for general image generation, and it offers a variety of art styles.
Isn’t that cool? The key is finding engaging, unique ways to promote products without directly copying Amazon’s copyrighted images. Using your own creative content makes your pins stand out more.
Creating product images using Canva text-to-image AI
Amazon recently introduced AI-powered image generation to help advertisers deliver better customer experiences. So, why shouldn’t affiliates take advantage of the same technology? Let me show you how to convert text to images with the Canva AI image generator to create realistic Amazon product images for your Pinterest pins.
Step 1: How do I use text-to-image AI in Canva?
If you’re new to Canva, the first step is to create an account or sign in to your existing one. Once logged in, you’ll be directed to the Canva dashboard, where you can explore various design options on the left-hand side of the screen. One of the options is “Elements.”
Simply scroll down and click on “Elements,” and you’ll be directed to a search bar at the top of the page. Type in “AI Image Generator” and hit enter. Scroll down to where it says “AI image generator” and click “generate your own”.
For this tutorial, I will create a product image for my favorite USB Microphone for Gaming, Streaming, Podcasting, and YouTube: the Logitech for Creators Blue Yeti.
How to use the Canva text-to-image AI tool? It’s a straightforward process that involves a few simple steps:
- Access the AI Image Generator App: Launch your Canva account and start a new design project. In the sidebar, locate the “Apps” section and click on the “Magic Media” app. If you have a Canva Pro subscription, you’ll also see options for DALL·E by OpenAI and Imagen by Google Cloud.
- Describe Your Image: In the text box provided, describe the image you want the AI tool to generate. The more specific and detailed your description is, the better the AI will understand your vision and produce an accurate representation.
- Choose an Art Style (Optional): If using Magic Media’s Text to Image app, you can select a preferred art style from the available options, such as Watercolor, Filmic, Neon, Color Pencil, and Retrowave. This will provide the AI with additional guidance on the desired aesthetic of the generated image.
- Generate Your Image: Click the “Create your image” button. The AI will process your description and art style selection, generating a few variations of the image based on your input.
- Review and Customize: Browse the generated images and select the one that best matches your vision. You can further customize the image by adjusting colors, adding text, applying effects, or incorporating other design elements within Canva’s photo editor.
- Download or Share: Once you’re satisfied with your AI-generated image, you can download it in various formats or share it directly on social media or other platforms.
Below is the prompt I used in the Canva text to image AI image creator and the four results it produced.
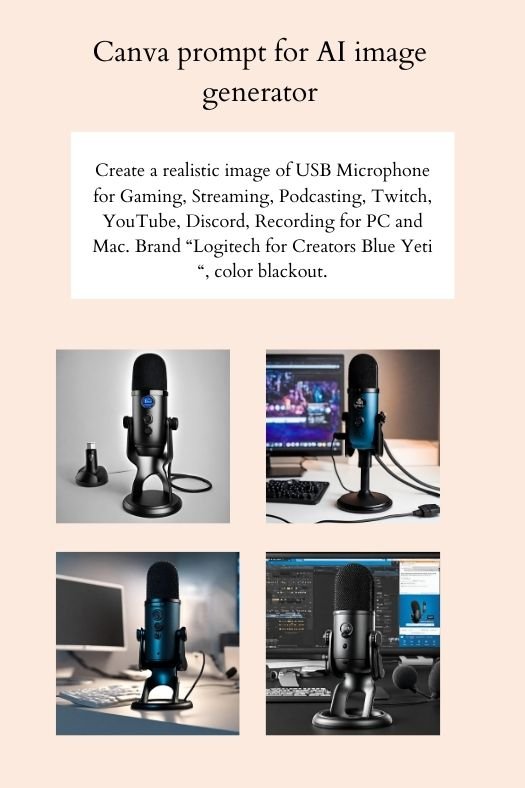
Tips for creating realistic Amazon product images with Canva text-to-image AI feature:
- Use clear and concise language in your descriptions.
- Be as detailed as possible in your descriptions.
- Use a variety of keywords in your descriptions.
- Experiment with different styles to find the one that best suits your product.
- Take your time, and don’t rush the process.
Step 2: Create a Pinterest Pin with the AI-generated Image
If you have picked an AI-generated image that suits your needs, you can personalize it further to make it unique. On the left side of your screen, click “Uploads. ” This is where you can find the images you just created with Canva AI.
We will start by creating a new blank pin design to promote a product on Pinterest. On the Canva home page, go to “Create,” then click “Social Media.”
Choose Pinterest from the list of options. This will open a blank design of 1000 by 1500 pixels.
Then, type “product” in Canva’s search bar, and voila! You’ll find a plethora of stunning templates to choose from. I chose this template for this tutorial.
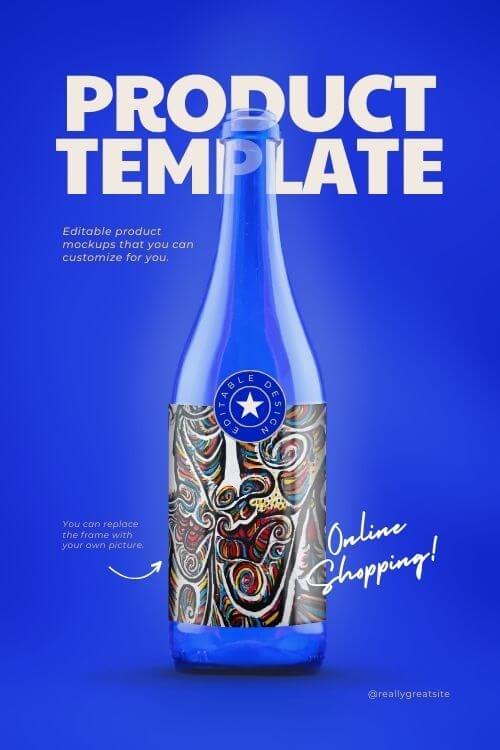
Before we can add the image we created with the Canva AI image generator, we will remove the image of the bottle from the template. You can click all the elements in the template you don’t need, and delete them.
The next step is to drag one of the AI images you created into the design. To make the product part of the design, you will need to remove the background. If you have Canva Pro, you can use the background remover tool to do so. If you have the free Canva version, you can go to PIXLr and use their free image background remover with AI.

Step 3: Customizing the Pin design
The left toolbar offers several options to customize the template. You can modify the colors, add text, adjust the size, and much more. Don’t hesitate to explore various features until you achieve the desired outcome for your Pinterest image.
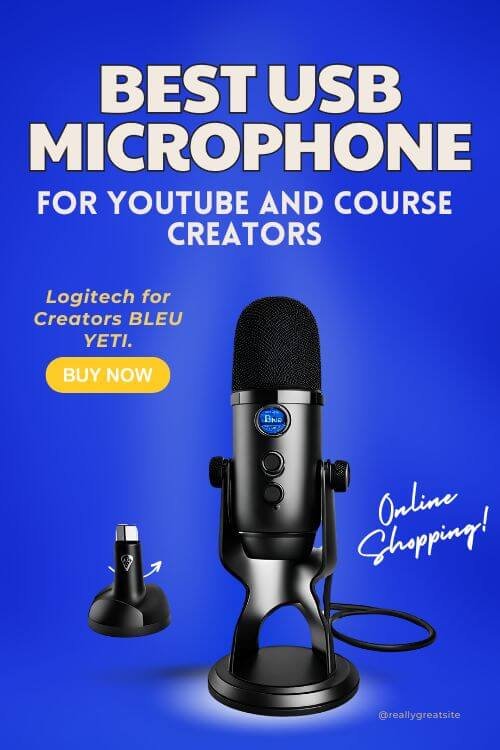
With Canva’s magic write, you can create an engaging Pin description. Remember to add your Amazon affiliate link and disclose that it’s an affiliate link. Create a compelling call-to-action that encourages Pinners to click through and make a purchase.
Conclusion
The new Canva text-to-image AI generator is a powerful tool for creating eye-catching product images for your Pinterest affiliate marketing campaigns. With Canva AI tools, you can easily create high-quality images that will help you get more sales from your “affiliate pins.”
Did you find this helpful? Share it with your friends so they can learn too!