Canva websites – A quick and easy way to create a website in 2023
Today’s post will cover everything you need to know about Canva Websites. Setting up a website is one of the most difficult tasks for new bloggers. Most people are unfamiliar with the website terminology, which alone can be quite intimidating at first.

So when you have to deal with hosting services, SSL certificates, WordPress themes, and content management systems just for setting up a blog… wow! It is certainly overwhelming, and many new bloggers feel like giving up early!
I totally understand. Even though web host providers strive to make this look uncomplicated for beginners, the process is more complex.
Nevertheless, to make newbies’ lives a little easier, I will share a great solution with you. My blog post today is intended for newbies who are just beginning to learn to make a website. However, this post will also benefit more experienced bloggers, teaching them how to quickly create a stunning sales page.
You can create a professional-looking website with Canva without spending a fortune. You can customize a website in Canva based on your needs. Furthermore, you can create a website in just a couple of minutes, which is perfect for those with little time to design websites. You can make a coaching sales page, an online course template, a landing page, or a digital product sales page, among others.
💕 Related post: How to create an ebook in Canva in 7 easy steps [with free template]
How to use canva websites step by step?
I’ll show you how to quickly create a website in Canva using a template from the library in the following short tutorial.
1. Using Canva to build a website requires setting up an account, which requires only your email address and name. When you log in, choose the websites tab right under the search box.
2. The next step is to select one of many beautiful templates, which you can search by category. There’s no need to scroll through every single one, as you can filter them by style, theme, or color. Additionally, they offer the option of starting from scratch with a blank template if you prefer.
3. Get creative with the design. Change images, backgrounds, and fonts, and customize the text.

4. Create all the necessary sections (named pages in Canva). Including an about page, contact form, and pricing page may be a good idea. Once you name each page, it will reflect on the navigation bar at the top. We’ve added a home page, introduction, about, features, pricing, feedback, order now, and contact page to this design.
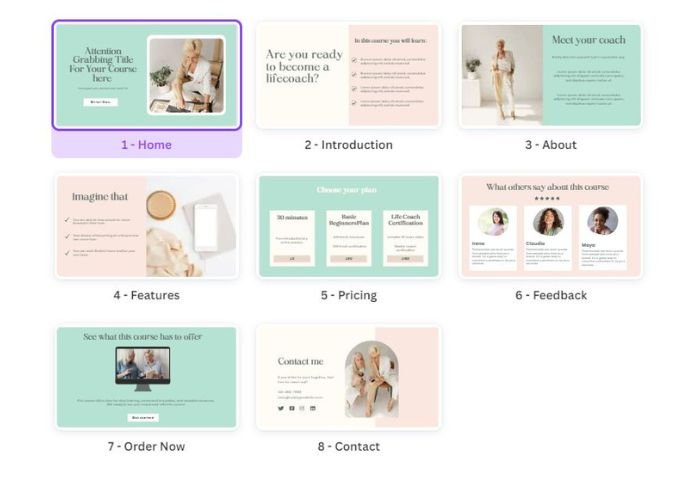
5. Now, you can add buttons and links to your pages. Buttons do make your calls to action more noticeable, and you can customize them according to your branding. Add a rectangle and text to create a simple clickable button, or find a specific button in the elements tab. For example, the “Get started” button in the image.
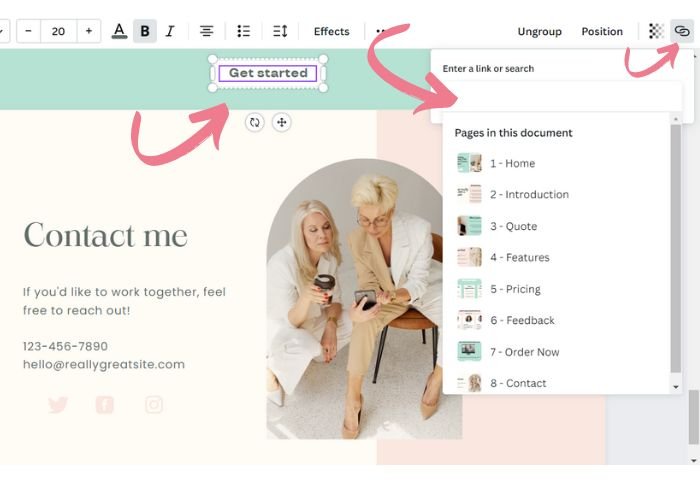
6. After you finish, you can preview how it looks and test any links you have added by clicking the ‘Preview’ button. Moreover, it is possible to view how it appears on different devices.
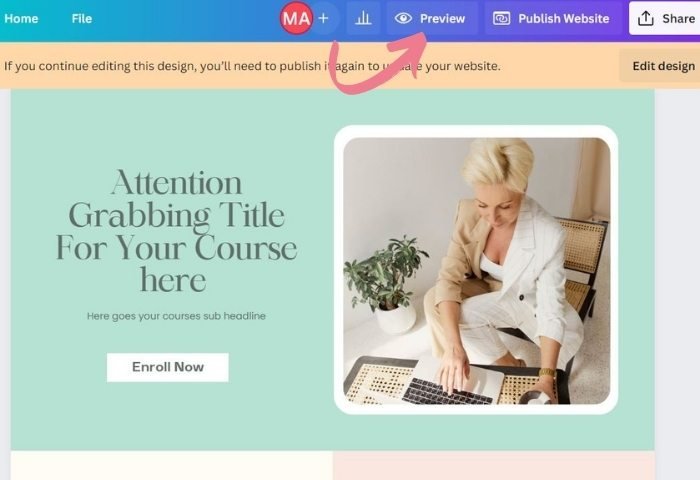
7. Publish the design as a website. You’ll see your Canva website link appear as soon as you publish your design. You will see something like this: https//:yoursitename.my.canva.site. Now you can view your site by clicking the purple button. Click https://lifecoachnow.my.canva.site/ if you like to see the example site we’ve just created.
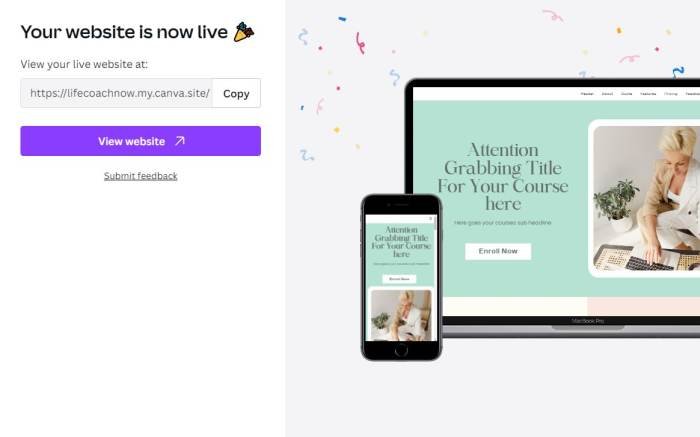
Is this link too long for you? You can customize the Canva link for your site as soon as you get it. For those who want to create a shorter, brandable, and memorable link, simply visit Bitly.com and set up a free account. Click Create, paste Canva’s link, and it will generate a shortened link you can use.
You will be pleased to know that anyone can easily create a personalized website using Canva. Building a website with Canva Websites is easy without knowing any technical skills.
For whom are Canva Websites?
- One-page websites are ideal for small businesses that are just starting.
- A business without an existing website can use this as its first step into the online world.
- Those who want to build landing pages for a particular product or service.
- Anyone with a side hustle or hobby that they would like to share.
For whom are Canva Websites not suitable?
- If you plan to add a store and shopping cart to your site.
- Canva Websites only offers one-page websites if you are interested in a multi-page site.
- The possibility of adding a blog is not available. If you are interested in creating a blog on WordPress click here
Those who desire a particular design can purchase a Canva one-page website template. Additionally, you can buy ready-made templates on Etsy.com. If you’re looking for some inspiration, check out these beautiful Canva websites examples on Etsy.
FAQs about Canva Websites
💕 Related post: Easy guide: How to create a logo with Canva in 15 minutes or less
How to embed Canva in WordPress?
If you want to know how to embed your Canva site in WordPress, you must export it as an HTML file, then upload it to WordPress. However, in WordPress, you cannot directly edit Canva websites. If you want to change anything to your webpage, you must do this within Canva and upload the HTML file again.
Your Canva website needs to be exported to HTML first. These steps will guide you through the process.
- Choose ‘File’ from the menu and then ‘Export.‘
- Click ‘HTML’ and tick the box: ‘Include All Images.’
- Once you have done that, click ‘Export.’
- Go to the Media section to upload the HTML file to your WordPress site.
- You can add the HTML file from your computer by clicking ‘Add New,’ then selecting it and clicking ‘Upload.’
- Now you can add a new page by clicking ‘Add New.’ In the main content area, add a “custom HTML” block.
- Next, paste the HTML file in this block. Preview to see if everything looks fine and hit ‘Publish.’
- Woohoo, your Canva site has gone live on WordPress!
Now, if you prefer to upload your Canva HTML file to the WordPress website’s c-Panel, you can find a good tutorial on how to do that on HubSpot. This method is only for the more tech-savvy.
💕 Related post: An A-Z Guide To Selling Canva Templates Like The Pros
Final thoughts
Using Canva’s website builder is a great way to get started, as well as a way to build an email list or grow your YouTube channel. But if you plan to run a legitimate online business, I highly recommend setting up an actual website and ensuring that you have all the legal terms and conditions and disclaimers in place.
I hope you learned all you wanted to know in this quick Canva websites review. I am convinced that anyone can create a website with Canva. Go ahead and start experimenting. At no cost, you will be able to publish up to 5 websites if you are using the free account.



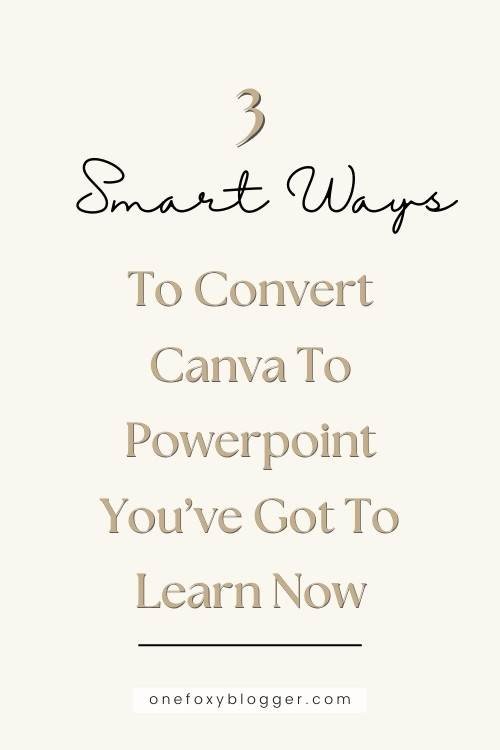
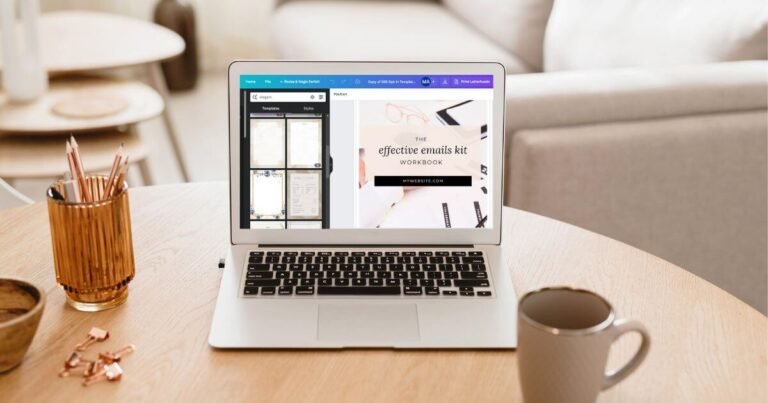
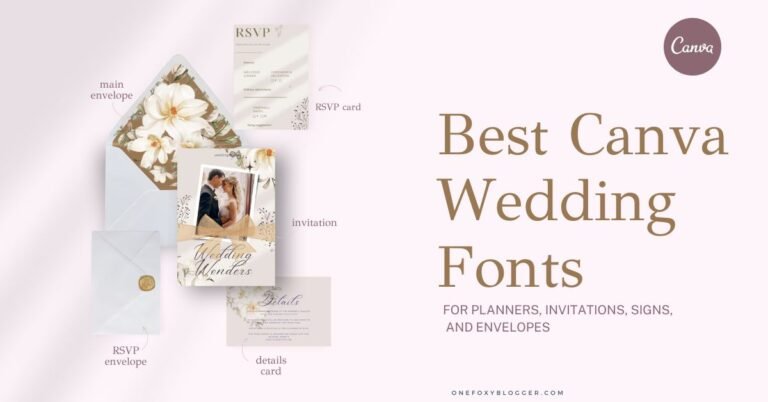
Thanks for this quick guide. I have built a 1-page Canva website. The only challenge I have is the featured image. When I provide a link to the published URL, the image is a black square. How can I make that image (thumbnail?) interesting?? Thanks!
Where are you trying to link from? Only on WordPress do they use featured images.
Thanks for helping! When I share the link to my Canva-built website at my own domain (https://breedlovecare.com/) the little square image next to the link shows up as a black box, instead of any image. How can I tie an image to this link?
Hi, I cannot find any link on your page to get a preview of what you mean.