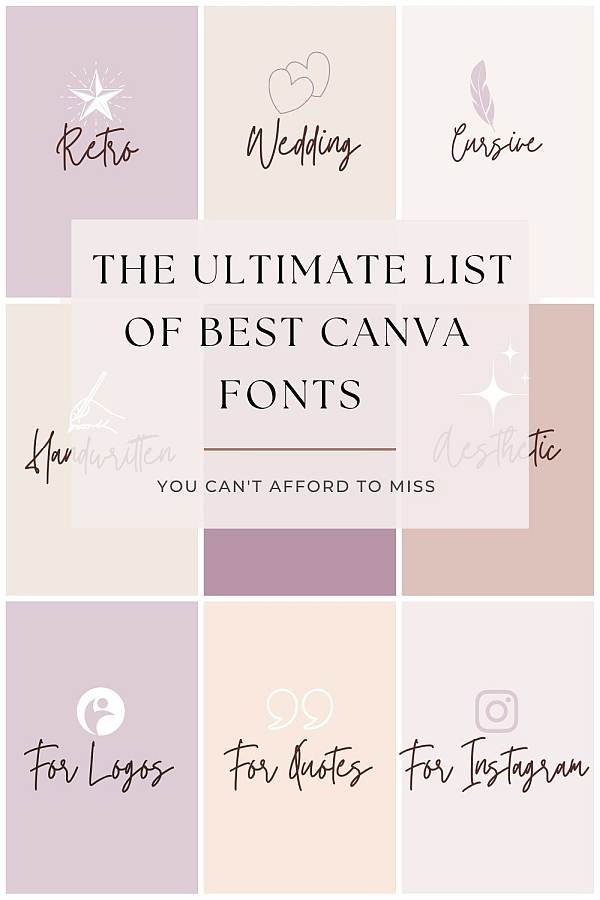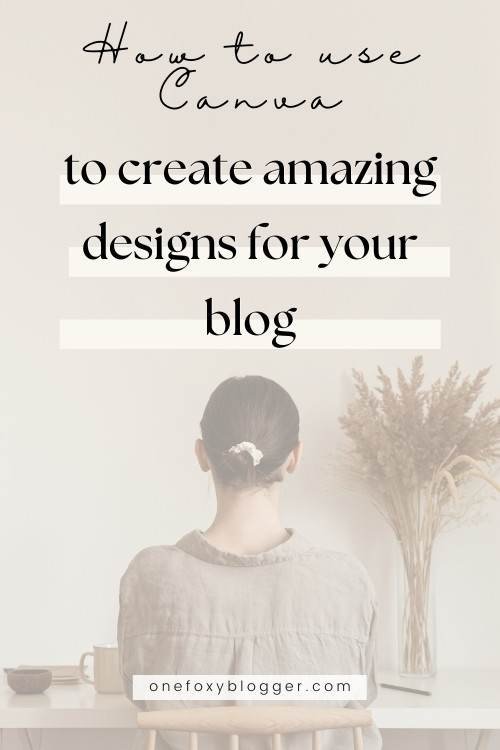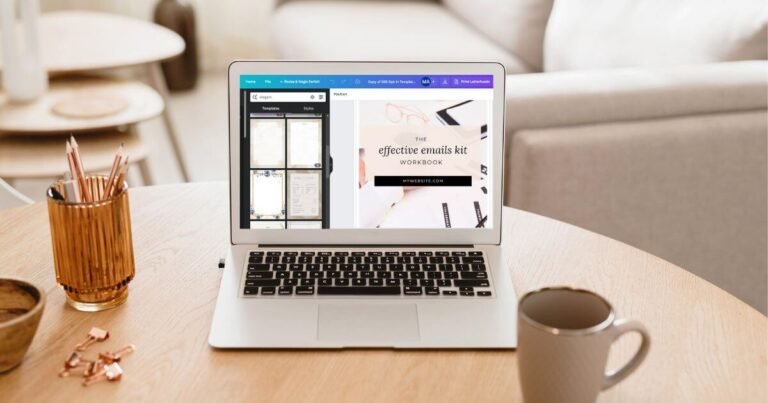Learn how to group elements in Canva in a few easy steps
This post may contain affiliate links. This means I get a commission if you purchase through my links at no extra cost. Read the full disclosure here.
Creating groups in Canva is one of the simplest things to do. This method will allow you to quickly move or copy the grouped elements, making the design process more efficient. If you know how to group elements in Canva, you can perform actions such as resizing, deleting, moving, etc., to all grouped items at once.
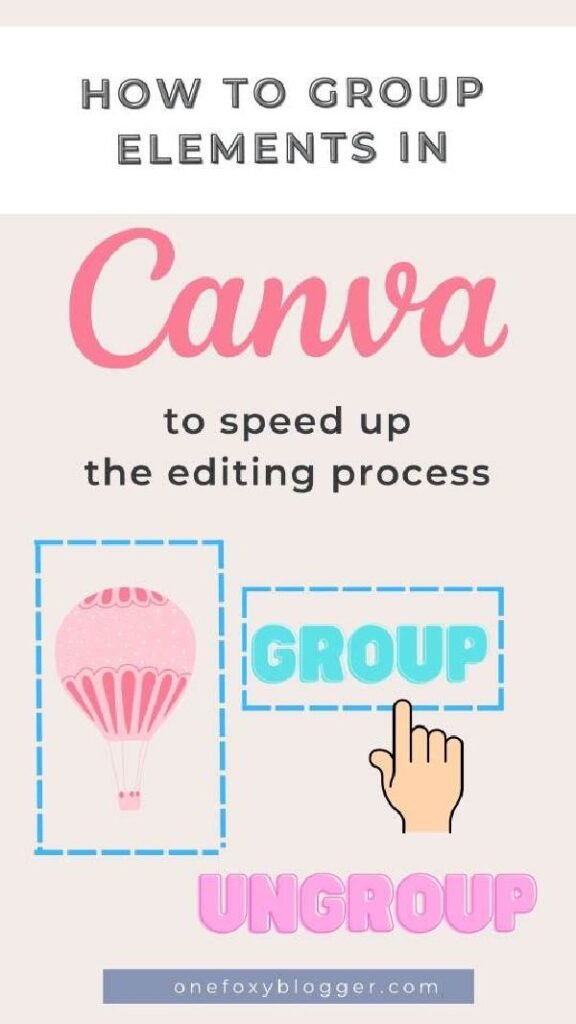
However, the real challenge may be figuring out how to accomplish this for people who have never attempted it before.
Here are some tips on how to group elements in Canva to get the most out of this helpful feature.
Related post: How To Use Canva To Create Amazing Designs
How to group elements in Canva on a desktop?
1# How to Select multiple elements in Canva
If you want to group elements in Canva, just click and drag the mouse over all the elements you wish to add to the group.
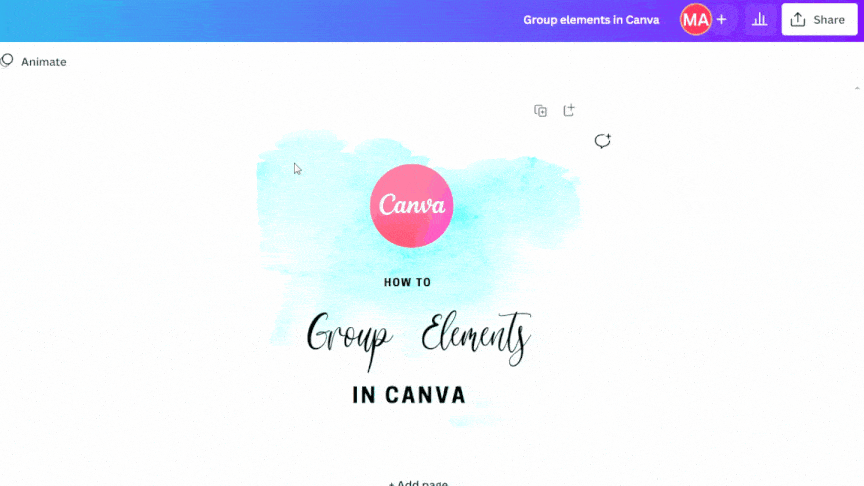
This is the simplest method to group elements in Canva. Unfortunately, this method has the disadvantage of all the objects in the selected space becoming part of the group.
2# Select individual elements
If there are elements you don’t wish to include in a group, you will need to click the elements separately while holding the Shift key. Canva will highlight the grouped elements in solid blue.
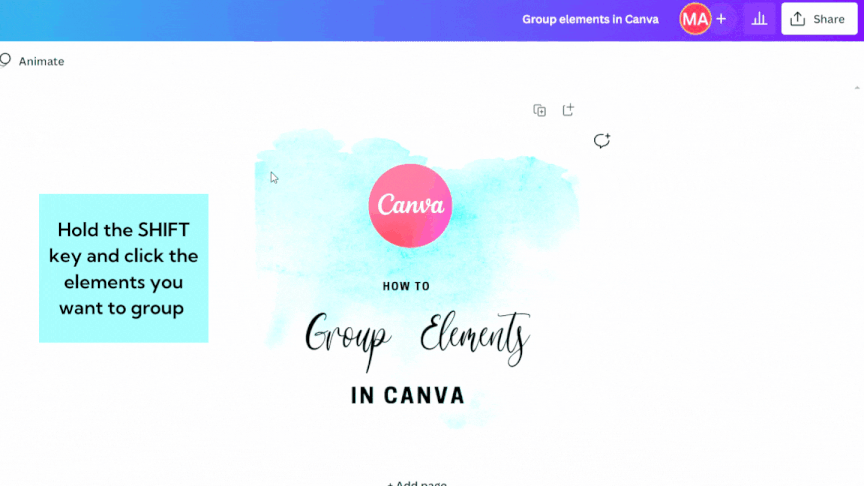
3# Group and ungroup items using the top menu
You can also quickly group and ungroup by clicking the “Group” button in the top bar. After selecting the elements you wish to group, you can see the link to “Group” in the upper right corner.
In the same manner, you can ungroup, but now, when you select your grouped item, you will have the option to “Ungroup.”
4# Group using desktop shortcuts
You can also use these keyboard shortcuts.
Command or CTRL + A quickly selects everything.
“Command’ or “CTRL” + “G” is used to group elements.
Use “Command” or “Ctrl” + “Shift” + “G”to ungroup elements.
Group and ungroup elements on mobile device
To group elements using the Canva app on mobile devices like your iPad, iPhone, or Android phone, you need to hold down the first element you wish to group. On the bottom of your mobile screen, select the option “select multiple” and then select the other elements you want to add to the group.

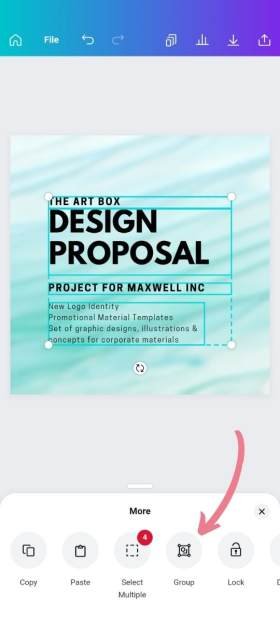
Now to group the objects, use the button down at the bottom of your screen
You can then ungroup elements with the same button now labeled “ungroup”.
Related post: How To Create An Ebook In Canva In 7 Easy Steps
What version of Canva do you use? Are you on the free or pro version? When Canva is already a tool you love, now you have the chance to turn it into a pro version with this free 30-day trial. It will be possible to resize your designs magically, upload your own custom fonts, and a whole lot more.