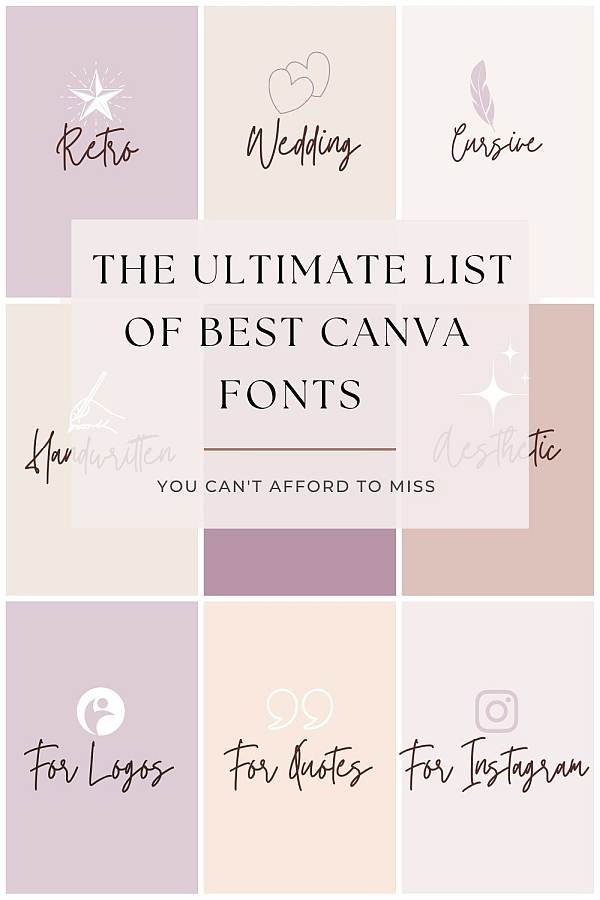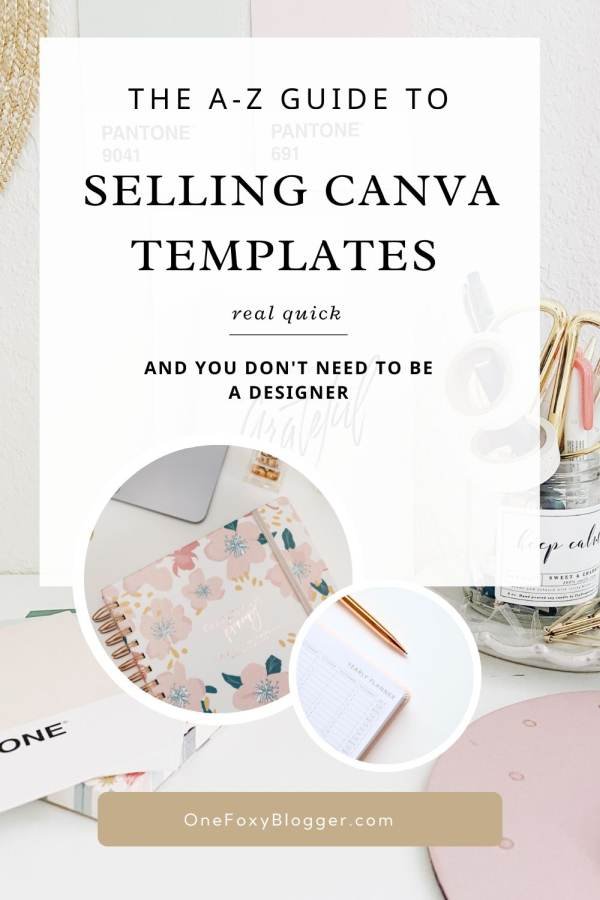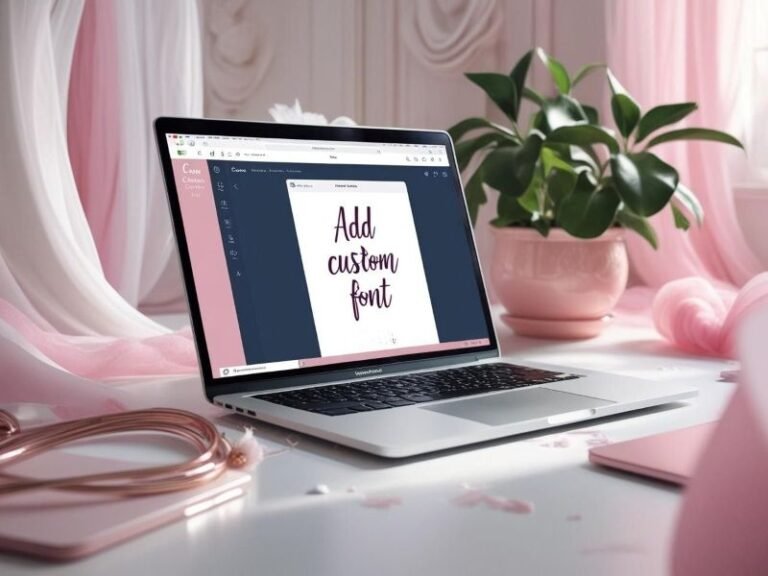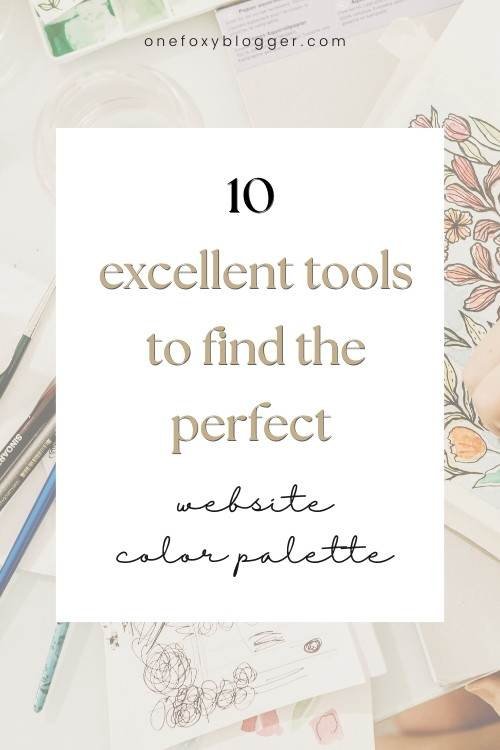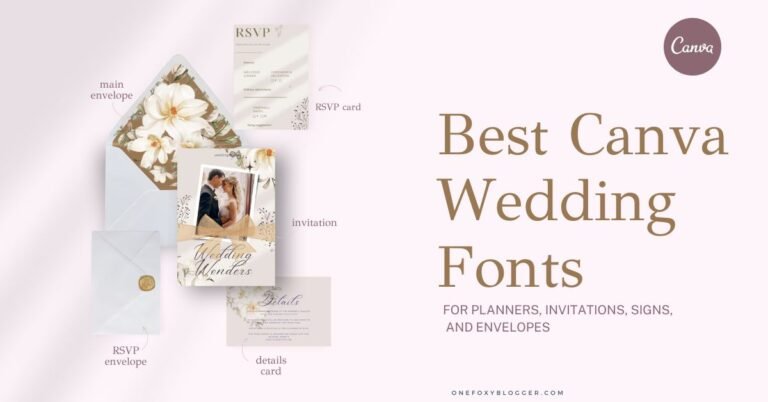The Canva Color Picker Tool: A 6-Step Guide To The Eyedropper Tool in Canva
Have you ever been designing something in Canva and thought, “Ugh, I just wish I could grab this exact color from my image!” Well, guess what? Your wish has been granted!
The Canva color picker tool (a.k.a. the eyedropper tool) is FINALLY here and an absolute game-changer. No more jumping to Photoshop or using third-party tools just to find the perfect color match. Now, you can extract colors directly from any image inside Canva with just a click.
I’ll show you everything you need to know about this magical tool, which can help you create stunning, color-coordinated designs easily.

This post may contain affiliate links. This means I get a commission if you purchase through my links at no extra cost. Read the full disclosure here.
What is the eyedropper tool used for?
If you’ve ever used Photoshop, you’re probably familiar with the eyedropper tool—it lets you grab colors from any part of an image and use them elsewhere. And if you have been wondering: Is there a color dropper in Canva? The answer is yes, and Canva’s color picker works the same way!
Why is this so exciting?
- Match colors perfectly: No more guessing or using random shades.
- Create cohesive designs: Consistency is key, whether it’s a Pinterest Pin, Instagram post, or website branding.
- Save time: No need to open other software or search for hex codes manually.
Let’s say you’re designing a Pinterest Pin for your blog. You have a gorgeous image and want the text to match its color. Instead of manually trying to find a similar shade, just use the color picker. Your pins will surely catch the eye if you use this trick! You can also use it to build a color palette for your brand straight from an image. Pretty cool, right?
Now, let’s get into the step-by-step guide on how to use Canva’s color picker tool like a pro!
Related reading: The A-Z Guide To Selling Canva Templates Like The Pros
Do You Want To Know How to Use Canva’s Color Picker Tool?
This guide will help you use the color picker in Canva. If you’re wondering where is the eyedropper tool in Canva? Actually, it’s a bit hidden. Let me show you.
1. Open the Canva desktop application
First things first—open Canva and create a new design. The great news? You can use the color picker on any design, regardless of size. I’ll use a Pinterest-sized design (1000 x 1500 px) as an example to show you how it works.

Pro Tip: The color picker tool currently works best on Google Chrome and Microsoft Edge. Try switching if you’re using another browser and don’t see the tool!
2. Click on the Element You Want to Change
Let’s say you want to change the text color to match a part of your image. Simply click on the text and select the text color icon from the top bar. A color panel will appear on the left side of your screen.
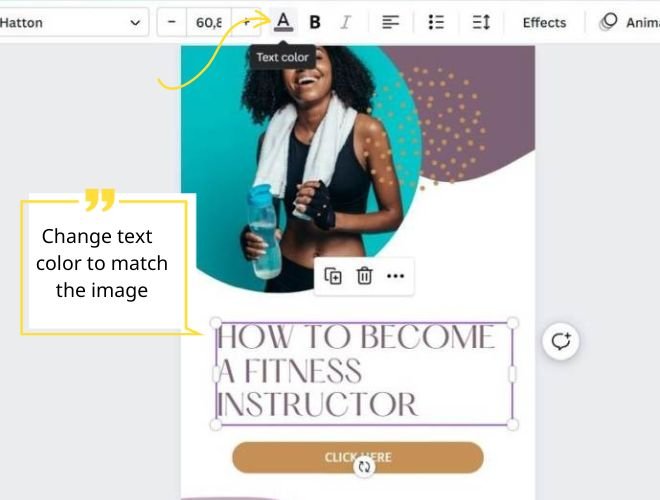
3. Select “Add a New Color” (The Plus Icon)
Inside the color panel, you’ll see an option called “Add a new color” (it looks like a little plus sign ➕). Click it, and a color chart will pop up, showing the hex code of the current color.
Now for the fun part—let’s grab a color directly from your image!

4. Use the Eyedropper to Pick a Color From Your Image
Click on the eyedropper tool (color picker icon), and your cursor will transform into a magnifying circle. Now, just hover over your image and move the cursor until you find the exact color you want.
Once you’ve got it—click! Your selected element (text, shape, or background) will instantly change to that color. Easy peasy.
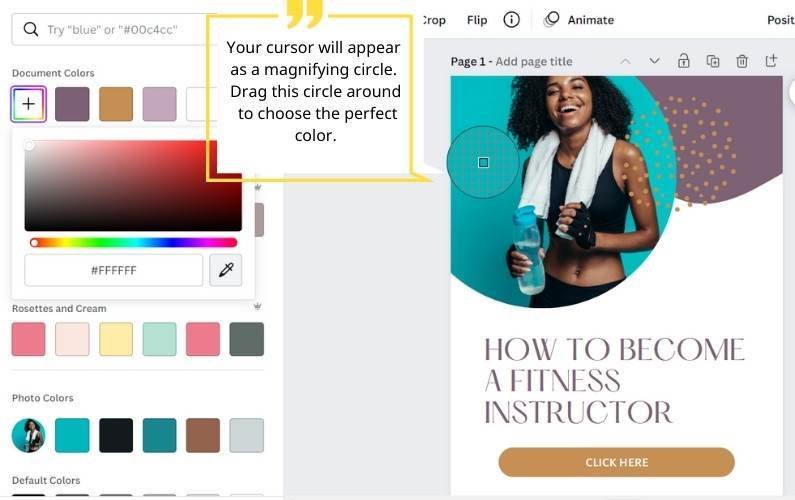
Want to experiment? Click the color picker again and select a different shade. Play around until you find the perfect match.
Related reading: How to curve text in Canva and 6 fun ways to use it
5. Use Canva’s Auto-Generated Color Palette
Did you know Canva automatically generates a color palette from your image? Under the “Photo Colors” section in the color panel, Canva picks out five shades from your image that you can use.
While this is super handy, sometimes you might need a particular color that isn’t included in the auto-generated palette. That’s where the Canva color picker tool comes in handy.

6. What to do if the Canva color picker is not working?
Running into issues? 😕 No worries! Here’s what you can try:
- Switch to Google Chrome or Microsoft Edge (the tool doesn’t work on all browsers yet).
- Use the Canva Desktop App instead of the web version. You can download it here.
- Ensure you click on an editable element (text, shapes, backgrounds, etc.).
Still stuck? Try refreshing your page or restarting Canva.
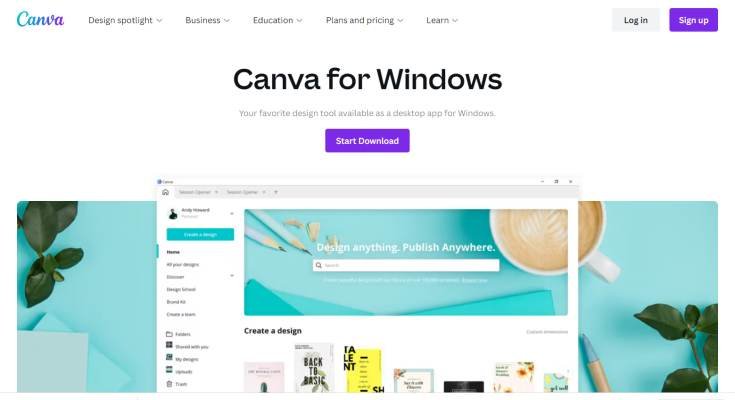
You may also like: How to use Canva for beginners – An In-Depth Tutorial
Final thoughts
And there you have it—a complete guide to using Canva’s color picker tool!
If you use Canva daily (like I do), this tool is a lifesaver for keeping your designs on-brand and visually cohesive. No more color guesswork—just quick, seamless design magic.
So, what do you think? Are you excited to try out the color picker tool? Let me know in the comments, or share this post with your fellow creative design enthusiasts.
Get access to the Canva Creator Vault.
Join our mailing list and get instant access to the Canva Creator Vault — a growing library of FREE templates, cheatsheets, font pairings, planners, and more!